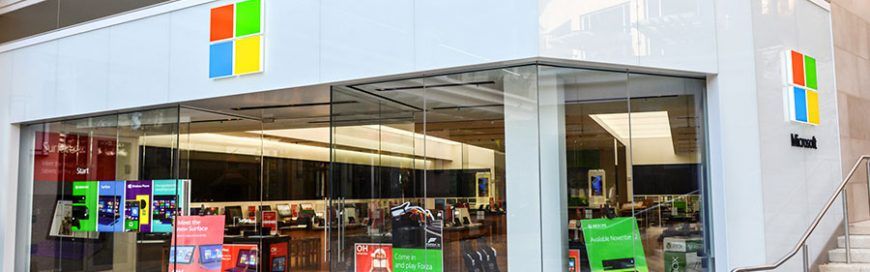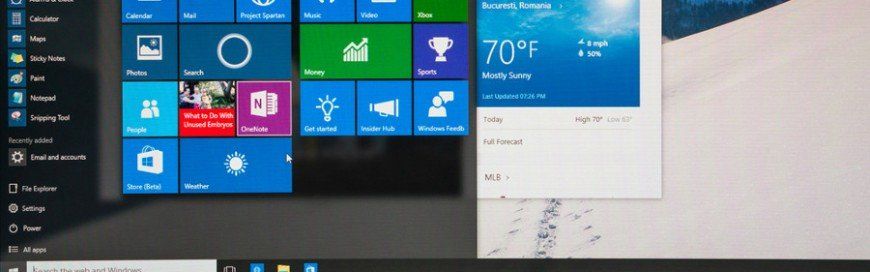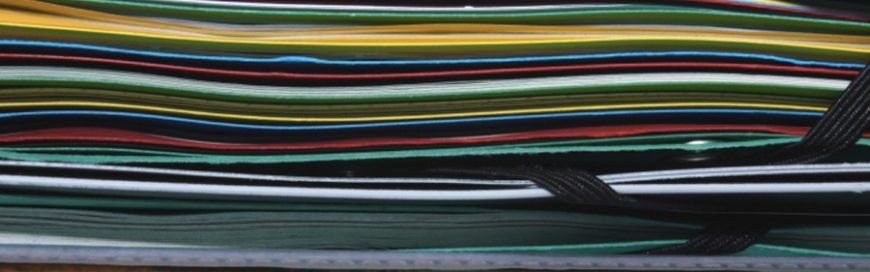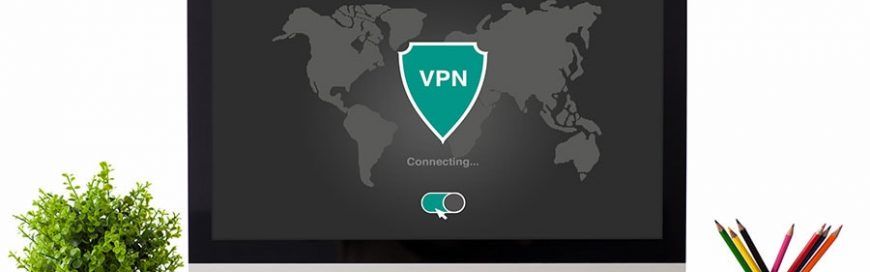Boost productivity with these Microsoft Word tips

Work on Word Online
Don’t have the Word app on your computer, tablet, or smartphone? Go to office.com, sign in with your Microsoft account, and open Word Online, the web version of Word.
Collaborate on files
You and your colleagues can now edit the same Word document simultaneously in real time. Simply save the document to your Microsoft OneDrive account, click Share, and send the link to the file to your coworkers. People with the link can access and edit the document using the Word desktop app or Word Online.
Keep editorial control
Use the Track Changes function of Word to monitor all edits made to your document. To turn on Track Changes, click on the Review tab then select Track Changes. When reviewing a colleague’s edits, click Accept or Reject as you see fit.
Do quick research using Smart Lookup
The Smart Lookup feature helps you do online research while you’re working on a document — no need to open another tab and type in a query. Simply highlight and right-click the word or phrase you want to look up, and select Smart Lookup from the menu that appears. Word uses Microsoft’s Bing search engine to conduct a search on the selected word or phrase, and displays the results in a pane that appears on the right side of your screen.
Format your document
The Styles gallery contains predefined formatting options for text. You can also add your own styles, or those you use frequently, to the gallery. By saving your own style preferences, you can apply them anytime without having to manually format everything. Just follow these steps:
- Select the text you want to format as a new style (e.g., a heading or a certain phrase).
- Specify the formatting you want on the mini toolbar that appears. For instance, click Bold and Red if you want the text to appear as such.
- Click the More arrow in the lower-right corner of the Styles gallery. Select Create a Style. This will open the Create New Style from Formatting dialog box.
- Give the style a name and click OK. Your new style will appear in the Styles gallery, ready for you to use anytime.
Look for and insert images faster
With Word, there’s no need to open your browser to look for images for your document. Just place the cursor in the area where you want to insert the photo, click the Insert tab and select Online pictures (type “clip art” in the search box if that’s what you need), select an image, then click Insert.
Edit a PDF file
Word’s PDF editing function allows you to make quick changes to PDF files without having to download and use a PDF editing app or software. But before you can edit a PDF file in Word, you have to convert it to a file format that Word can display. Follow these steps:
- Click File > Open > Browse.
- Choose the PDF file you want to edit, then click Open. Click OK to make a copy of the PDF file and convert its contents into a format that can be opened in Word. (Note: The original PDF will be preserved.)
- Make edits to the copy of the PDF file.
- When you’re done, click File > Save as > PDF.
Microsoft is constantly rolling out nifty new features for its popular word processor. To stay updated on the latest Word features and functionalities, reach out to our Microsoft experts now.
Published with permission from TechAdvisory.org. Source.